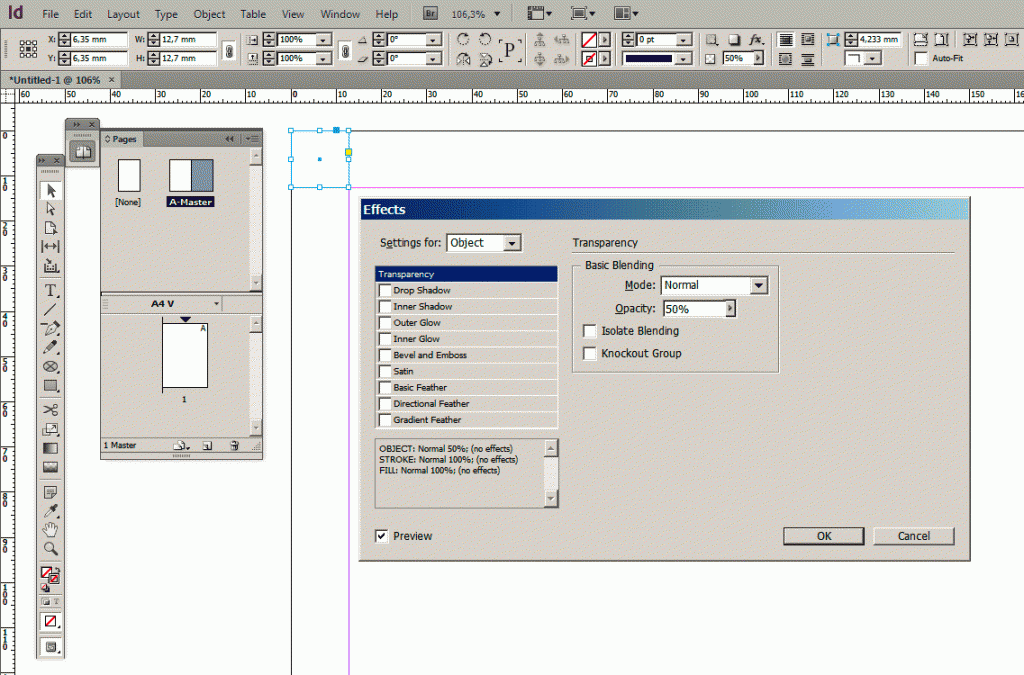PS из Adobe InDesign
Во избежание проблем, связанных с некорректной записью PS-файла (в случае, если не все шрифты могут быть встроены в PS или PDF), рекомендуется прежде всего перевести шрифты в кривые.
Способ перевести шрифты в кривые при записи EPS, PS или PDF из многостраничного файла Indesign
1. В основном шаблоне на нижнем слое создаем прямоугольник произвольного размера без заливки и обводки, достаточно 5х5 мм вне полосы «на полях». В свойствах объекта выставляем прозрачность 50%. У нас получился объект-эффект.
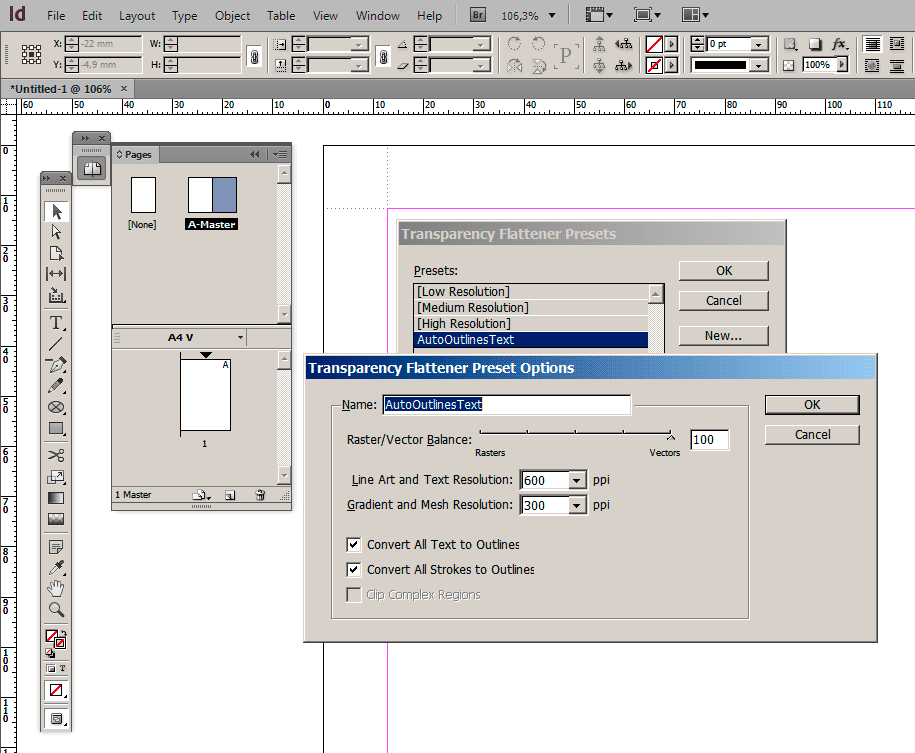
2. Заходим в меню Edit > Transparency Flattener Presets… Создаем новую установку AutoOutlinesText.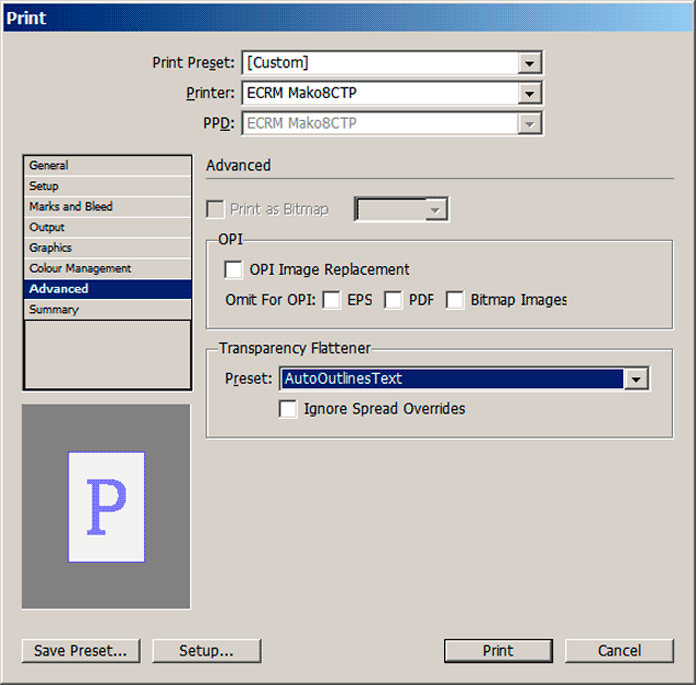
3. При экспорте в EPS (или записи в PS) в подпункте Transparency Flattener, выбираем созданный AutoOutlinesText. В итоге получаем EPS, PS или PDF в кривых. В этом случае обводка букв создается отдельным объектом и подкладывается под буквы.
Важно! Данный метод не распространяется на импортированные (вставленные) рекламные блоки в формате eps и из других программ, списки созданные внутри InDesign. Корректно требуется переводить шрифты в кривые в ручном режиме!
Как подготовить PS из InDesign?
File>Print… (Файл>Печать…)
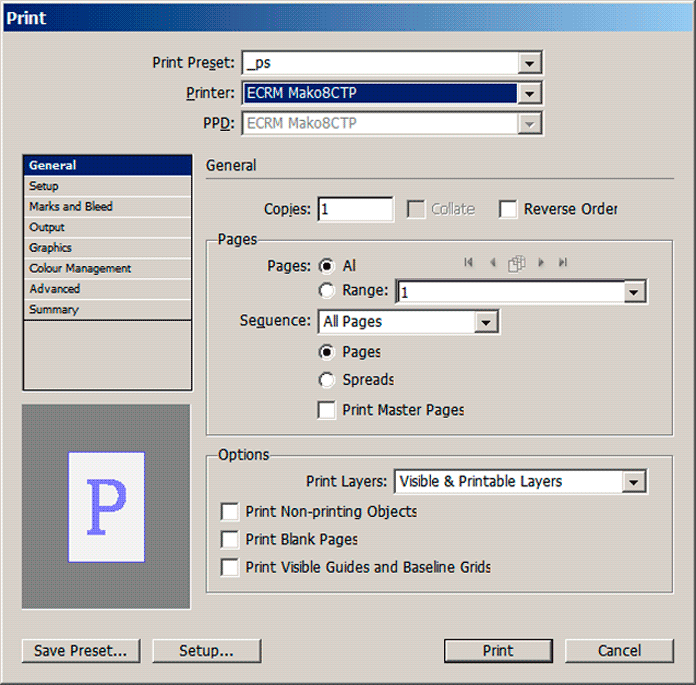 1. На вкладке General (Основные) в полях Printer и PPD должен быть точно указан драйвер виртуального принтера (нашего устройства вывода ECRM Mako8CTP) Выберете диапазон страниц, в нашем случае последовательно номер каждой страницы, так как записываем постраничный PS.
1. На вкладке General (Основные) в полях Printer и PPD должен быть точно указан драйвер виртуального принтера (нашего устройства вывода ECRM Mako8CTP) Выберете диапазон страниц, в нашем случае последовательно номер каждой страницы, так как записываем постраничный PS.
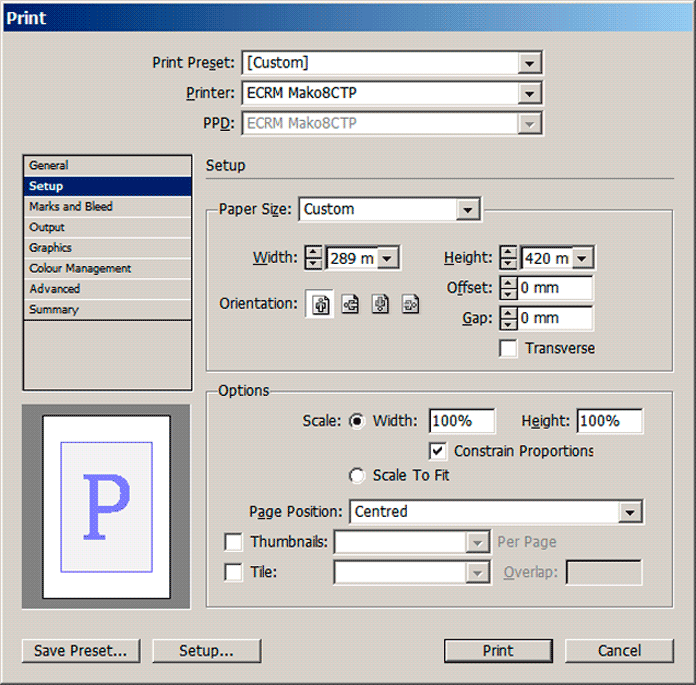
2. В полях размера страницы аккуратно указываем полные размеры полосы, позиционирование страницы по центру. Кнопки группы Orientation (Ориентация) позволяют выбрать, как будет расположена страница документа Adobe InDesign на странице бумаги принтера. По умолчанию считаем что полоса газеты располагается в книжной вертикальной ориентации.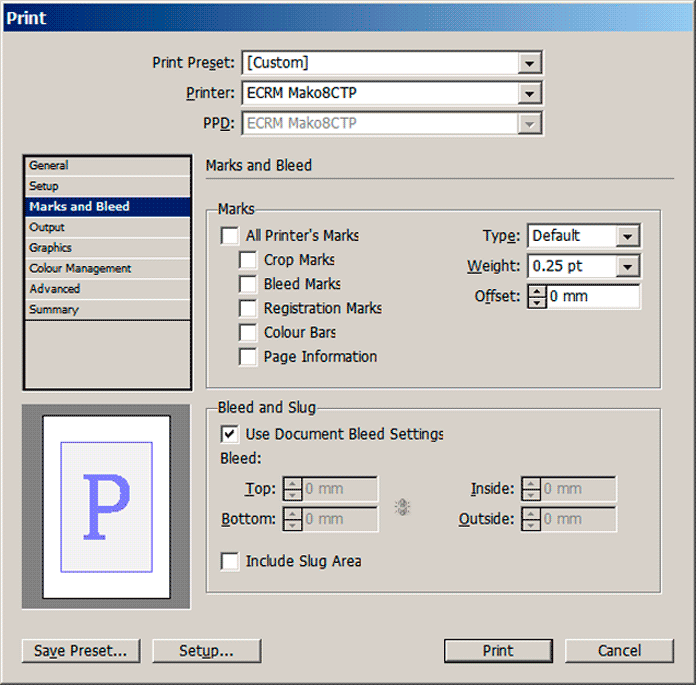
3. Проверьте Bleed and Slug (Отступы) заданы верно. В нашем случае 0 и выставлен флаг Use Document Bleed Settings (Использовать настройки документа)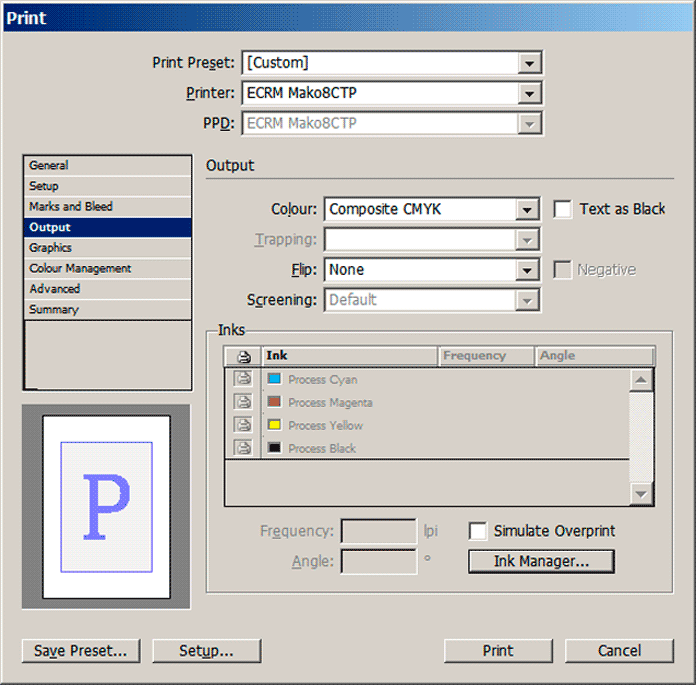 4. Выбираем Composite CMYK (Cовмещенный) постскрипт файл.
4. Выбираем Composite CMYK (Cовмещенный) постскрипт файл.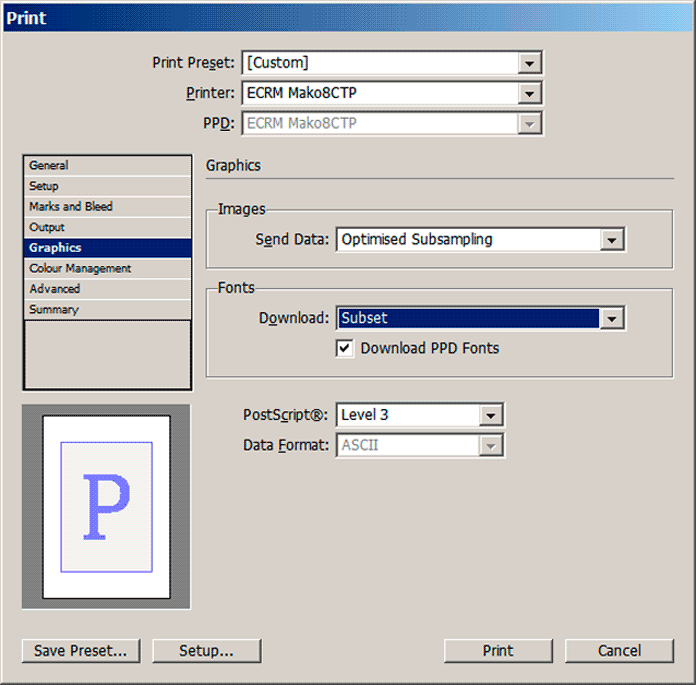
5. Раскрывающийся список Send Data (Передавать информацию) в области Images (Изображения) позволяет выбрать между высококачественной (All) и «черновой» (Proxy) печатью изображений. Optimised Subsampling (Оптимизировать) — посылается количество информации, необходимое для выбранного устройства вывода. Разрешение изображений выше максимального значения для устройства печати будет понижено алгоритмами сжатия. Эту опцию следует использовать при жестком ограничении размера постскрипт файла. В области Fonts окно Download: Subset — загружать только часть шрифта, которая используются в верстке. Это несколько уменьшает размер готового файла. В общем случае установите галочку в поле Download PPD Fonts (Загрузить шрифты из PPD), обеспечит правильный треппинг в случае, если резидентные шрифты на выводе будут отличаться от шрифтов на рабочей станции клиента.
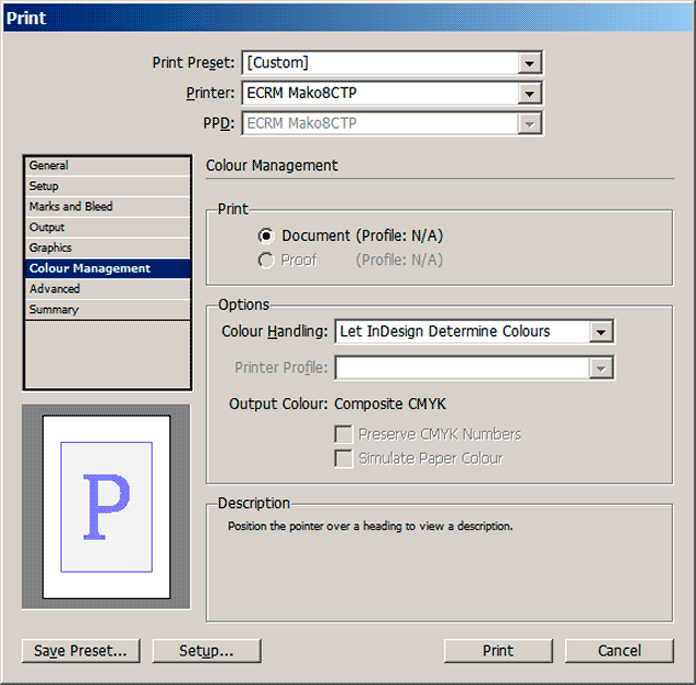 6. В разделе Color Management (Управление цветом) можно установить настройки коррекции цвета при печати. Поскольку разные устройства по разному отображают цвета, существуют цветовые профили устройств, использование которых позволяет уменьшить неточности передачи цветов. Все это хорошо — если вы профи в цветоделении и действительно понимаете, что делаете. Всем остальным мы рекомендуем отключить систему управления цветом на всех этапах создания, редактирования, встраивания и вывода изображений. Иначе одно неверное межпрофильное преобразование погубит ваш цвет.
6. В разделе Color Management (Управление цветом) можно установить настройки коррекции цвета при печати. Поскольку разные устройства по разному отображают цвета, существуют цветовые профили устройств, использование которых позволяет уменьшить неточности передачи цветов. Все это хорошо — если вы профи в цветоделении и действительно понимаете, что делаете. Всем остальным мы рекомендуем отключить систему управления цветом на всех этапах создания, редактирования, встраивания и вывода изображений. Иначе одно неверное межпрофильное преобразование погубит ваш цвет.
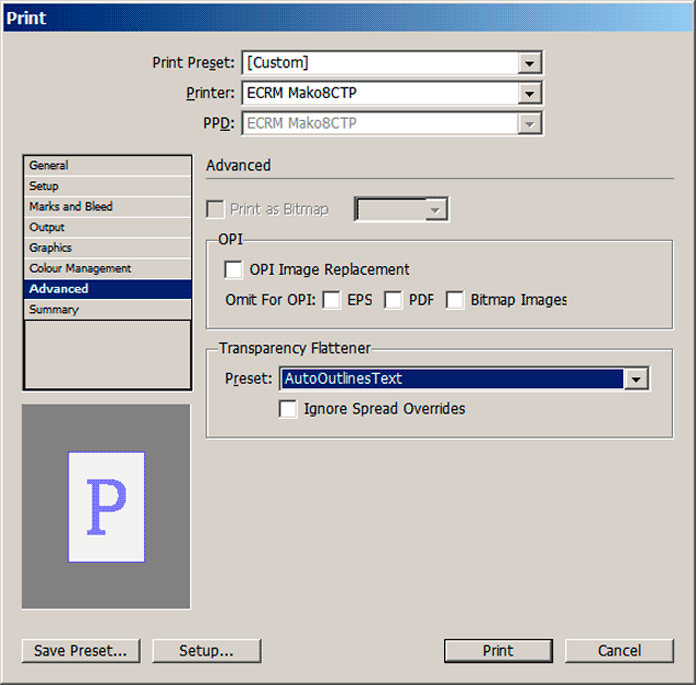
7. На вкладке Advanced (Дополнительно) содержатся настройки по работе с технологией встраивания в документ объектов OPI из других программ и настройки преобразования (обработки) прозрачных объектов в растровые изображения (с возможностью выбрать качество преобразования). Здесь в области Transparency Flattener (Слияние прозрачностей), выбираем созданный нами ранее AutoOutlinesText, либо Higth Resolution (с Высоким разрешением).
8. Summary (Итоги) позволяет просмотреть и проверить выполненные настройки.
Нажав Print (Печать), создаете *.ps – постскрипт файл для вывода. Программой Adobe Distiller преобразуете его в pdf для отправки в типографию.