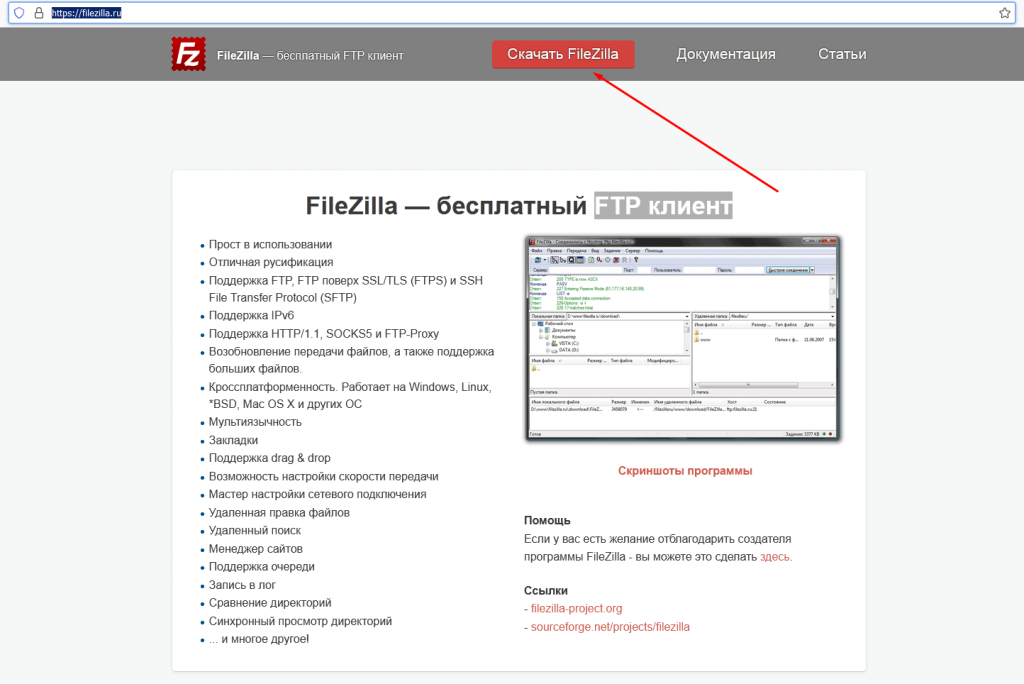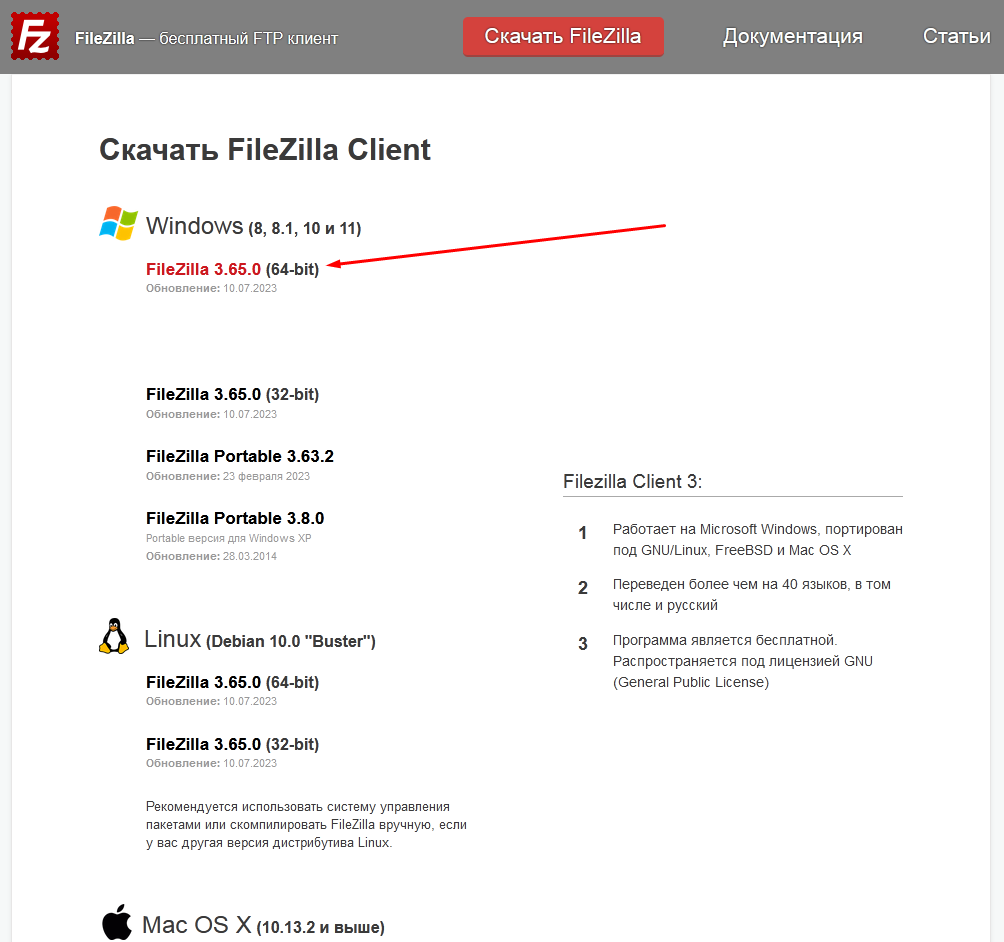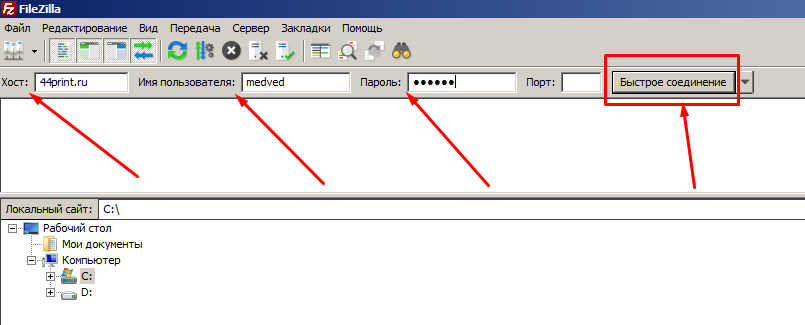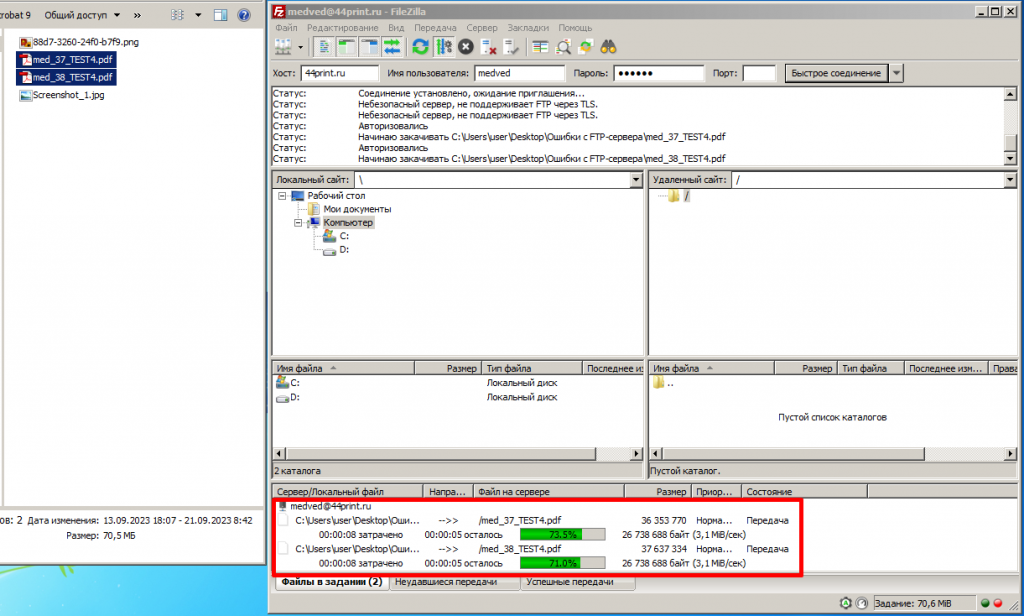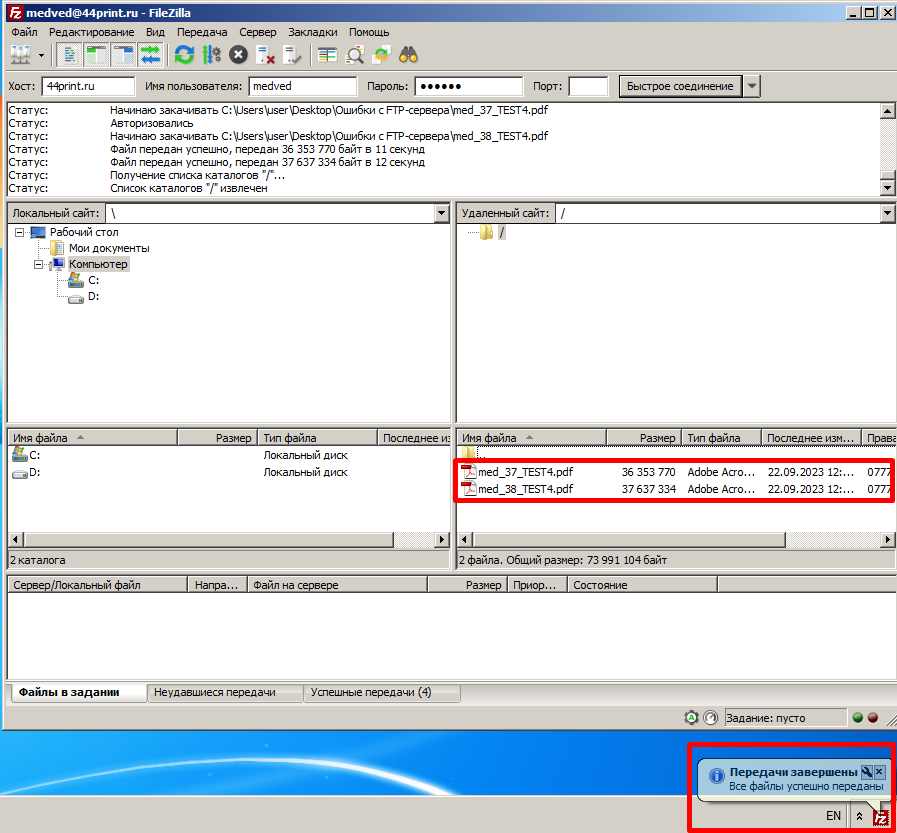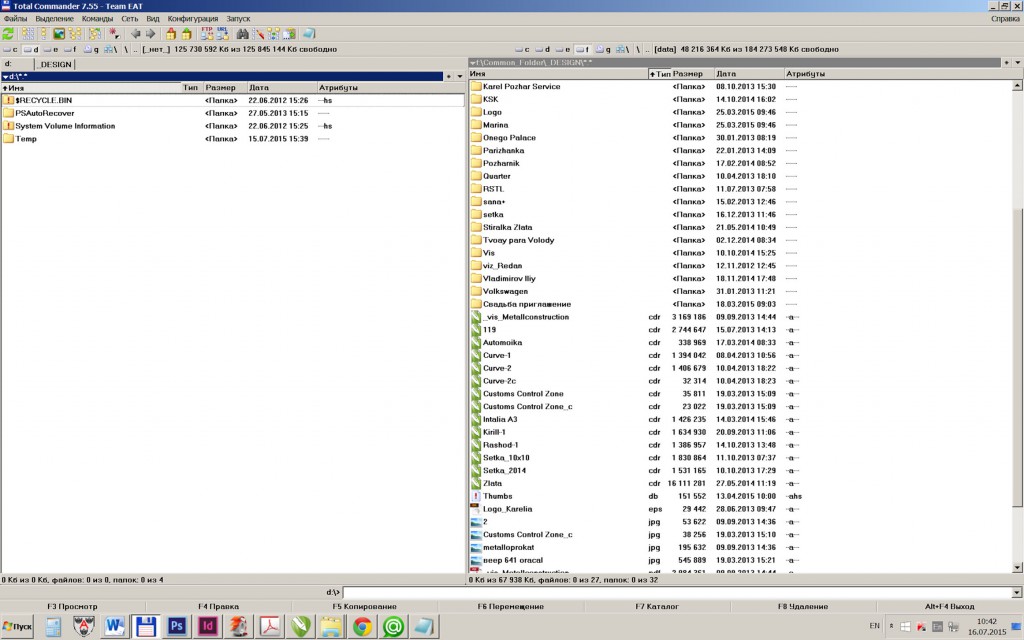Работа с нашим FTP сервером
Для доступа к нашему ftp-серверу для передачи ваших полос в pdf на печать в типографию рекомендуем воспользоваться бесплатным FTP-клиентом FileZilla или файловыми менеджерами такими как бесплатные Far (см. подключение к ftp через far), FreeCommander, Unreal Commander, muCommander или популярным Total Commander. При заключении договора на печать мы создаем на сервере уникальную учетную запись и папку для хранения ваших файлов, сообщаем вам login и пароль доступа. Конфиденциальность передачи и хранения информации гарантируется.
Использование FTP-клиента FileZilla:
Бесплатный FTP-клиент FileZilla можно скачать с официального сайта: https://filezilla.ru
1. Скачайте установочные файлы FileZilla Client для вашей операционной системы:
2. Запустите установочный файл и установите программу на ваш компьютер:
3. Запустите установленную программу кликнув по ярлыку:
4. Заполните поля (см. рисунок ниже)
Хост: 44print.ru
Имя пользователя: ваше имя пользователя, которое вы получили от нашего администратора
Пароль: ваш пароль, который вы получили от нашего администратора (в пароле учитывайте строчные и заглавные буквы)
Порт: это поле заполнять не надо, оставьте его пустым
И нажмите кнопку «Быстрое соединение»:
5. Выберите необходимые для загрузки файлы и перетащите их вот в это окно программы FileZilla:
6. Дождитесь окончания процесса загрузки:
Файлы успешно отправлены на FTP-сервер Типографии «4+4»:
Свяжитесь с отделом Допечатной подготовки Типографии «4+4» » с помощью мэссенджера Telegram (наш аккаунт: prepress44) и сообщите о том, что вы отправили PDF-файлы на сервер.
Настройка ftp соединения через файловые менеджеры:
Откройте Total Commander. Выберите в верхней строке меню «Сеть>Соединение с FTP-сервером…» или нажмите клавиши Ctrl+F. Откроется окно соединения. Отсюда начинается навигация по FTP-серверам. Выбрав условное название предварительно созданного настроенного соединения с одним из серверов, нажимаете «Соединиться» и попадаете в файловое меню удаленного компьютера.
Настраиваем новое соединение — нажимаем кнопку «Добавить». Необходимо заполнить поля как указано ниже. «Имя соединения» — придумайте имя как будете для себя называть это соединение, например, «44print», «Сервер» — адрес нашего FTP-сервера 212.109.16.36, «Учетная запись» — Login или имя пользователя, которое мы вам сообщим, «Пароль» — выданный нами пароль пользователя. В поле каталог можно сразу забить путь к файлам на вашем компьютере, которые собираетесь передать.
При успешном подключении должны увидеть похожую картинку с именем вашей папки
Далее просто копируете свои файлы из окна локального расположения в окно вашей папки на ftp. По завершении закачки нажмите кнопку «Отключение» на панели управления файлового менеджера.
Ограничения при работе по ftp
Не более 10 одновременных соединений с одного IP-адреса и не более 5 одновременных подключений от одного FTP-пользователя.
Подключение возможно только с использованием FTP-пользователей, созданных в панели управления. Анонимный доступ не предоставляется.
Диагностики неполадок и устранение ошибок при работе с ftp
- Получите актуальные параметры подключения к хостингу
В первую очередь при ошибках подключения просим вас убедиться, не были ли изменены реквизиты FTP-подключения. Сделать это вы можете, проверив почту, указанную в качестве контактной по договору на предмет соответствующих оповещений, либо в разделе «Сообщения» — «Системные сообщения» панели управления хостингом. Рекомендуем вам заново набрать пароль для доступа по FTP и повторить подключение.
- Проверьте настройки FTP-клиента и операционной системы
Убедитесь, что ваш FTP-клиент настроен согласно нашим инструкциям. Мы рекомендуем использовать для подключения FTP-клиент Total Commander и пассивный режим работы. Проверьте настройки антивирусного ПО, брандмауэра, установленных на вашем компьютере, и сетевого оборудования (например, роутера). FTP-клиенту должен быть разрешен доступ к сети.
- Проверьте сетевое соединение
При возникновении технических неполадок на канале связи от вашего интернет-провайдера до сервера хостинга могут возникать ошибки подключения или наблюдаться низкая скорость передачи данных. Необходимо выполнить диагностику с помощью программы WinMTR.
В случае, если неполадки при подключении сохраняются, сообщите об этом в службу технической поддержки. В письме укажите текст сообщения об ошибке, её скриншот, результат проверки сетевого соединения с помощью WinMTR и время возникновения неполадок.