PDF из CorelDraw
Прежде чем приступать к созданию PDF, убедитесь что макет создан в одном правильном цветовом пространстве CMYK (никаких RGB, Pantone или spot цветов). File>Document Properties… (Предпоследняя строка в меню Файл перед строчкой «Выход») Иначе результат может быть очень плачевным и виноваты в этом будете только Вы. Пожалуйста используйте экспорт в PDF из 13-й версии CorelDRAW или более поздней! Предыдущие версии CorelDraw могут экспортировать PDF некорректно.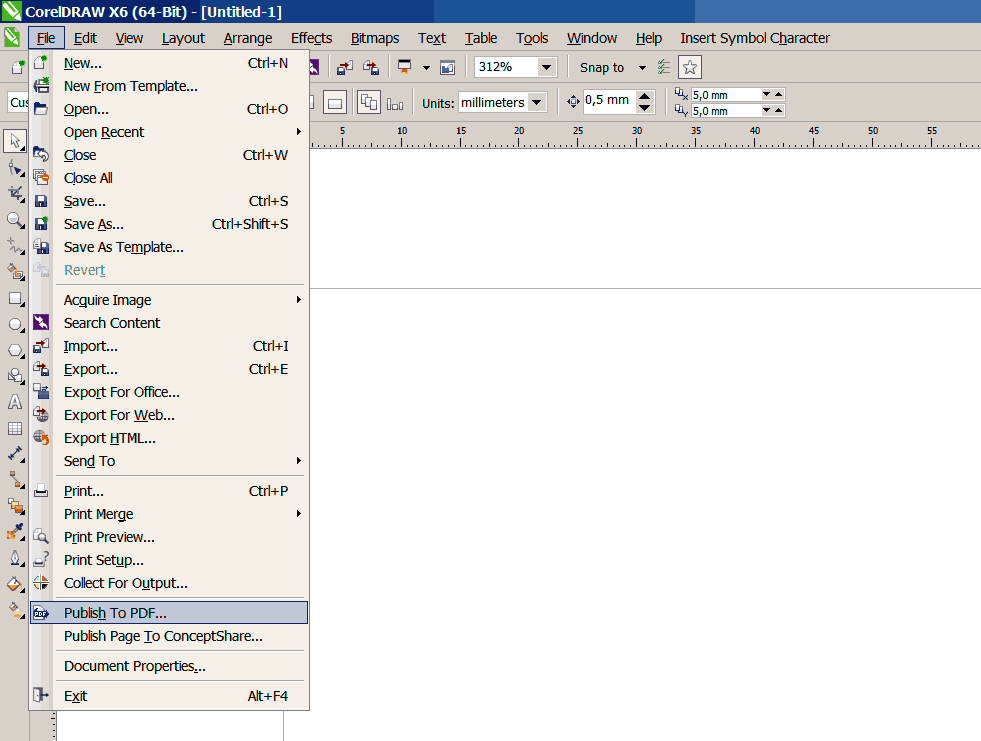

В главном меню File > Publish To PDF (Файл > Опубликовать в PDF) Выбираем стиль PDF (сохраните настройки, если планируете в будущем готовить файлы для печати), например «Newsprint44». В окне сохранения файла нажмите кнопку Setting (Параметры) для настройки.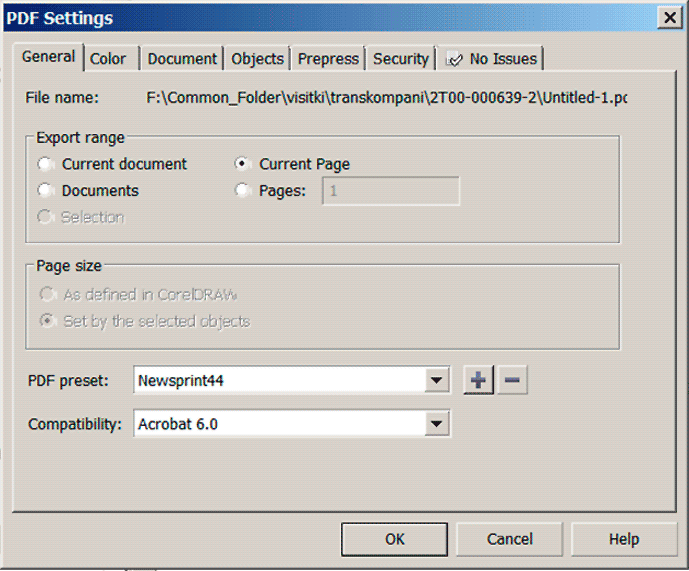
Вкладка General (Основные). Выбираем диапазон публикуемых страниц, в нашем случае текущая, т.к., записываем PS последовательно постранично. Обязательно выбираем совместимость с версией Acrobat 6.0 (выбрав 4.0 испортим наши файлы, если они содержат какие либо эффекты или прозрачность).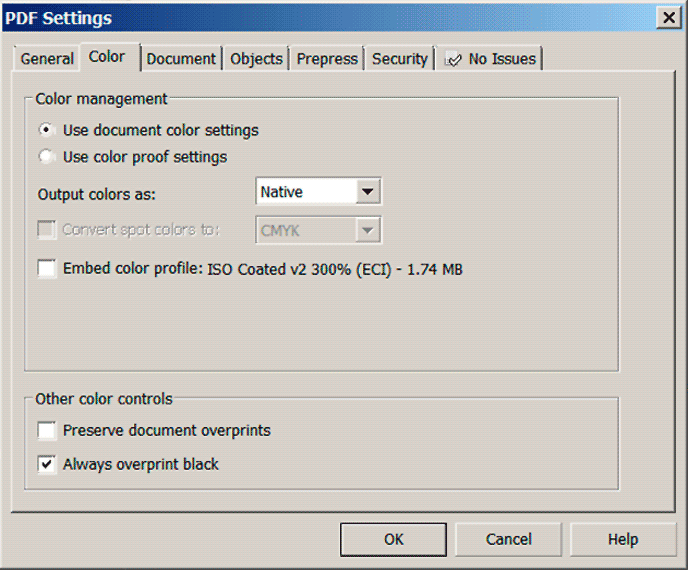
Вкладка Color (Цвета). Выбираем Use document color settings (Использовать установки цвета документа). Выбираем Output color as (Представить цвета как) > CMYК для того, чтобы все объекты в других цветовых пространствах (RGB, Lab и т д) при записи преобразовались автоматически в CMYК. Результат преобразования может быть не вполне адекватным. Лучше всего заранее позаботиться чтобы в документе не было таких объектов. Используйте только СМУК палитру и выбирайте Native (Оставить без преобразования заданные изначально цветовые модели объектов). Preserve document overprints (Сохранить установки документа для наложения объектов) – отмечаете, если в документе назначены оверпринты (наложения) каким-либо объектам (и вы уверены в том, что делаете), установка этой опции сохранит установки. В любом другом случае рекомендуем отключить. Неверно заданные наложения объектов приводят к непредсказуемым результатам печати. Ставим Always overprint black (Всегда объекты черного цвета 0,0,0,100 печатаются поверх остальных наложением).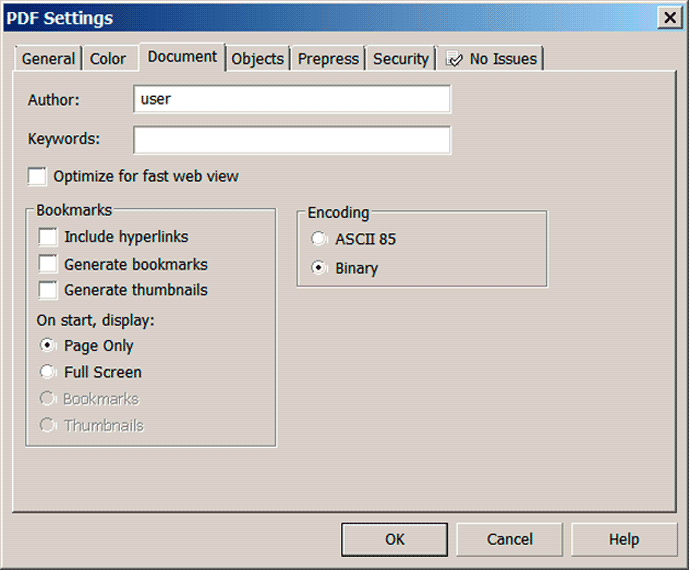
Вкладка Document (Документ). Устанавливаем оба флага: способ отображения PDF Page Only (Только страница), Binary (Двоичное кодирование).
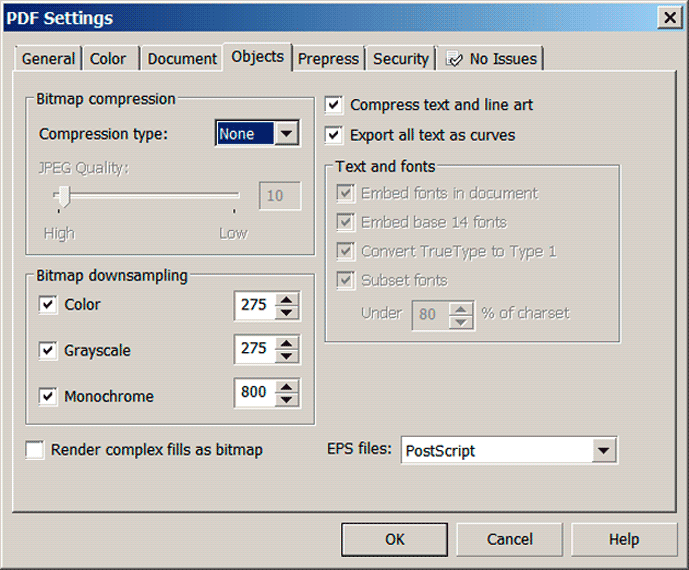
Вкладка Objects (Объекты). Обязательно устанавливаем JPEG сжатие для картинок «Высокое качество» либо без компрессии «None». Уменьшаем разрешение ваших огромных картинок до 275 dpi. Если не планируете редактировать pdf, чтобы избежать проблем со шрифтами, выставляем галочки в кнопках Compress text and line art (Cжать текст и линии), Export all text to curves (Преобразовать все шрифты в кривые). EPS files – выбираем PostScript, чтобы не преобразовывать внедренные EPS в растровые изображения.
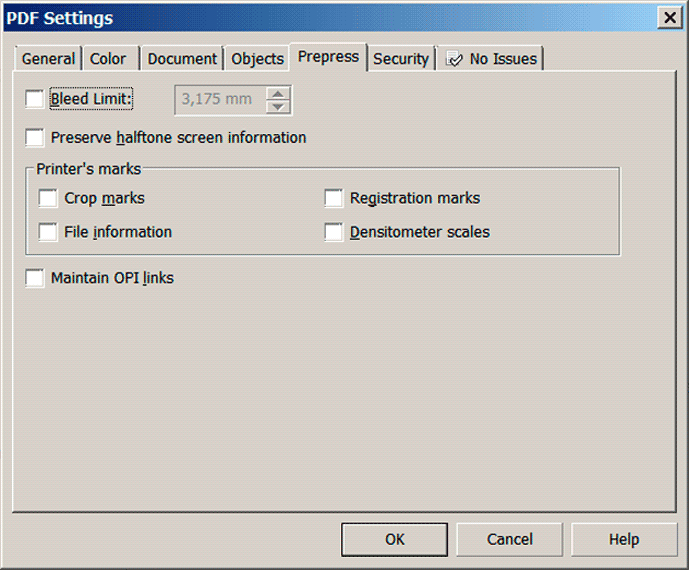
На вкладке Prepress (Допечатная подготовка) оставляем все кнопки выключенными.
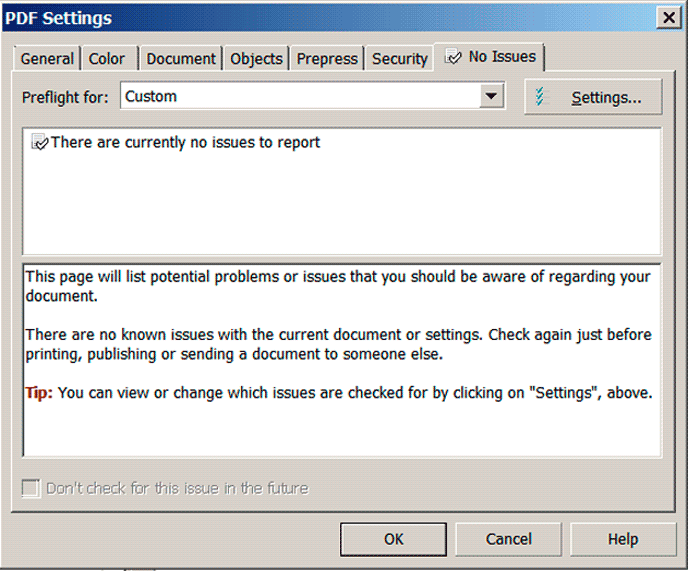 На последней вкладке с учетом установок Preflight (Проверки) программа уведомляет вас о возможных проблемах.
На последней вкладке с учетом установок Preflight (Проверки) программа уведомляет вас о возможных проблемах.
Важно! Обязательно откройте и проверьте PDF в Acrobat’е. Прежде всего на вкладке слои выбираем Flatten Layers (Собираем слои все вместе), уменьшаем размер файла. Если в документе использовались прозрачности (растровые изображения с прозрачностью, заливки с прозрачностью), цветовое пространство смешивания прозрачностей Corel’ом устанавливается некорректно. Требуется воспользоваться функцией Acrobat’а Convert Colors (Конвертировать цвета) или отказаться от использования прозрачностей и готовить объекты в программе растровой графики Adobe Photoshop. Перед отправкой распечатайте полосы на цветном принтере в масштабе близкому к оригиналу. Проверьте!
